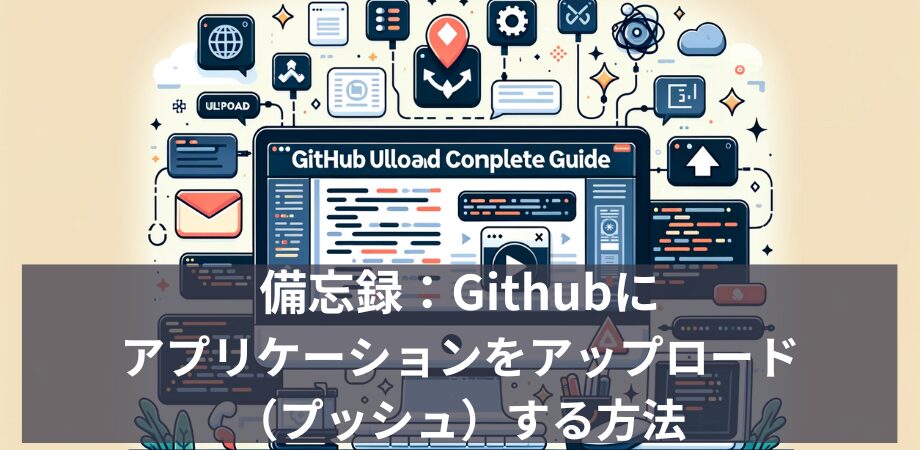AIエディタCursorで始める!コーディングの新時代

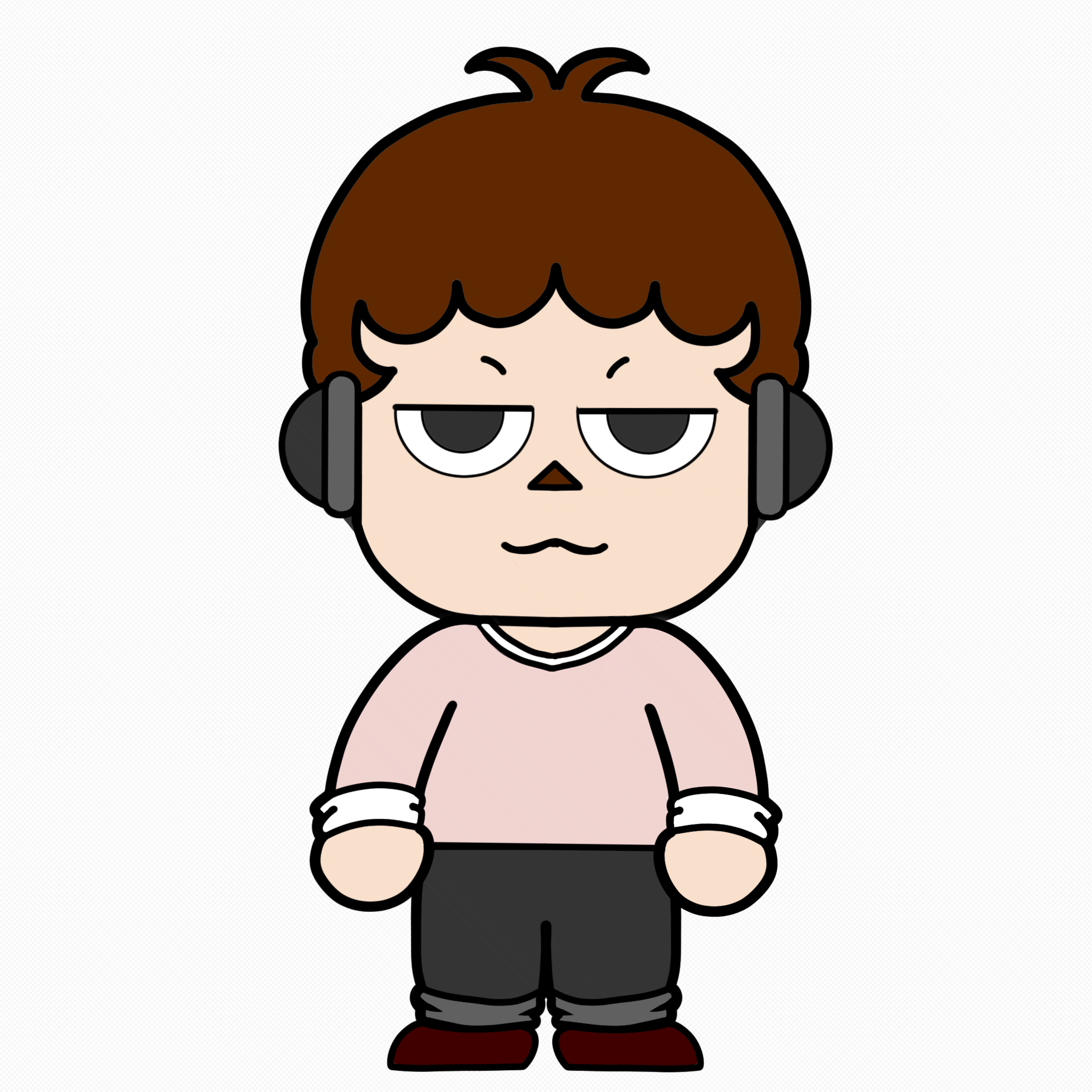
この記事では、AIを初めて使う人でも簡単に始められる方法や、日常生活ですぐに役立つAIの使い方を紹介します。明日からあなたもAIユーザーになれますよ!
この記事を読んでわかること
- AIエディタCursorの基本機能と使い方
- Cursorを使ったコーディングの効率化方法
- AIを活用した問題解決のテクニック
- 初心者でも簡単に始められるAIの活用法
AIエディタCursorを始める3つのステップ
CursorはAI機能を搭載したコードエディタです。VS Codeをベースにしているので、使い慣れた環境でAIの力を活用できます。以下の3つのステップで、あなたもすぐにCursorを使い始めることができます。
ステップ1: Cursorのインストールと設定
まずは、CursorをPCにインストールしましょう。VS Codeユーザーなら、設定の移行も簡単です。
実践のポイント
- Cursorの公式サイトからダウンロードしてインストール
- VS Code設定のインポート(拡張機能、設定、キーバインディング)
- Cursor固有の設定を確認(Ctrl/⌘ + Shift + Jで設定画面を開く)
やってみよう!
1. Cursorをインストールしたら、エディタを開きます。
2. 「VS Code Import」機能を使って、既存の設定をインポートします。
3. Cursor設定で、AIモデルの選択やチャット機能の設定を確認しましょう。
初心者によくある質問
Q: VS Codeとの違いは何ですか?
A: CursorはVS Codeの機能に加えて、AIによるコード補完や編集、チャット機能などが統合されています。単なる拡張機能ではなく、AIとの対話を中心としたコーディング体験を提供します。
ステップ2: Copilot++でコーディングを効率化
Copilot++は、通常のコード補完よりも高度な機能を持つAIアシスタントです。コードの追加だけでなく、既存のコードの編集も可能です。
実践のポイント
- Copilot++の有効化(ステータスバーのアイコンをクリック)
- コードの編集時にAIの提案を活用(Tabキーで受け入れ、Escで拒否)
- 複数行にわたる編集や、エラーメッセージに基づく修正の活用
やってみよう!
1. 新しいファイルを開き、関数の定義を始めます。
2. Copilot++の提案が表示されたら、Tabキーで受け入れてみましょう。
3. 既存のコードの一部を選択し、Copilot++に編集を提案させてみます。
初心者によくある質問
Q: Copilot++の提案が適切でない場合はどうすればいいですか?
A: Escキーで提案を拒否するか、そのまま入力を続けることで、AIの提案を無視できます。また、部分的に受け入れたい場合は、Ctrl/⌘ + →キーで単語ごとに受け入れることができます。
ステップ3: AIチャットで問題解決
CursorのAIチャット機能を使えば、コードに関する質問やプログラミングの問題解決をその場で行えます。
実践のポイント
- Ctrl/⌘ + Lでチャットペインを開く
- @記号を使って、特定のファイルやフォルダをコンテキストとして追加
- チャットの回答からコードを直接適用(Applyボタン)
やってみよう!
1. エラーが出ているコードを選択し、Ctrl/⌘ + Lでチャットを開きます。
2. 「このエラーを修正する方法を教えて」と質問します。
3. AIの回答を確認し、提案されたコードをApplyボタンで適用してみましょう。
初心者によくある質問
Q: チャットの履歴は保存されますか?
A: はい、チャットの履歴は保存され、「Previous Chats」ボタンから過去の会話を確認できます。また、各スレッドにタイトルを付けて整理することもできます。
まとめ:明日からあなたもAIユーザー!
Cursorを使えば、AIの力を借りてコーディングの効率を大幅に向上させることができます。初心者の方でも、以下の手順で簡単に始められます:
- Cursorをインストールし、基本設定を行う
- Copilot++を活用してコードの入力や編集を効率化する
- AIチャットを使って、プログラミングの疑問をその場で解決する
AIはあなたの強力な味方です。恐れずに使ってみましょう。エラーが出ても、AIに質問すればヒントが得られます。Cursorを使いこなせば、プログラミングの世界がもっと楽しくなりますよ!