WordPressの始め方-初心者でも最短10分でできるワードプレスの始め方
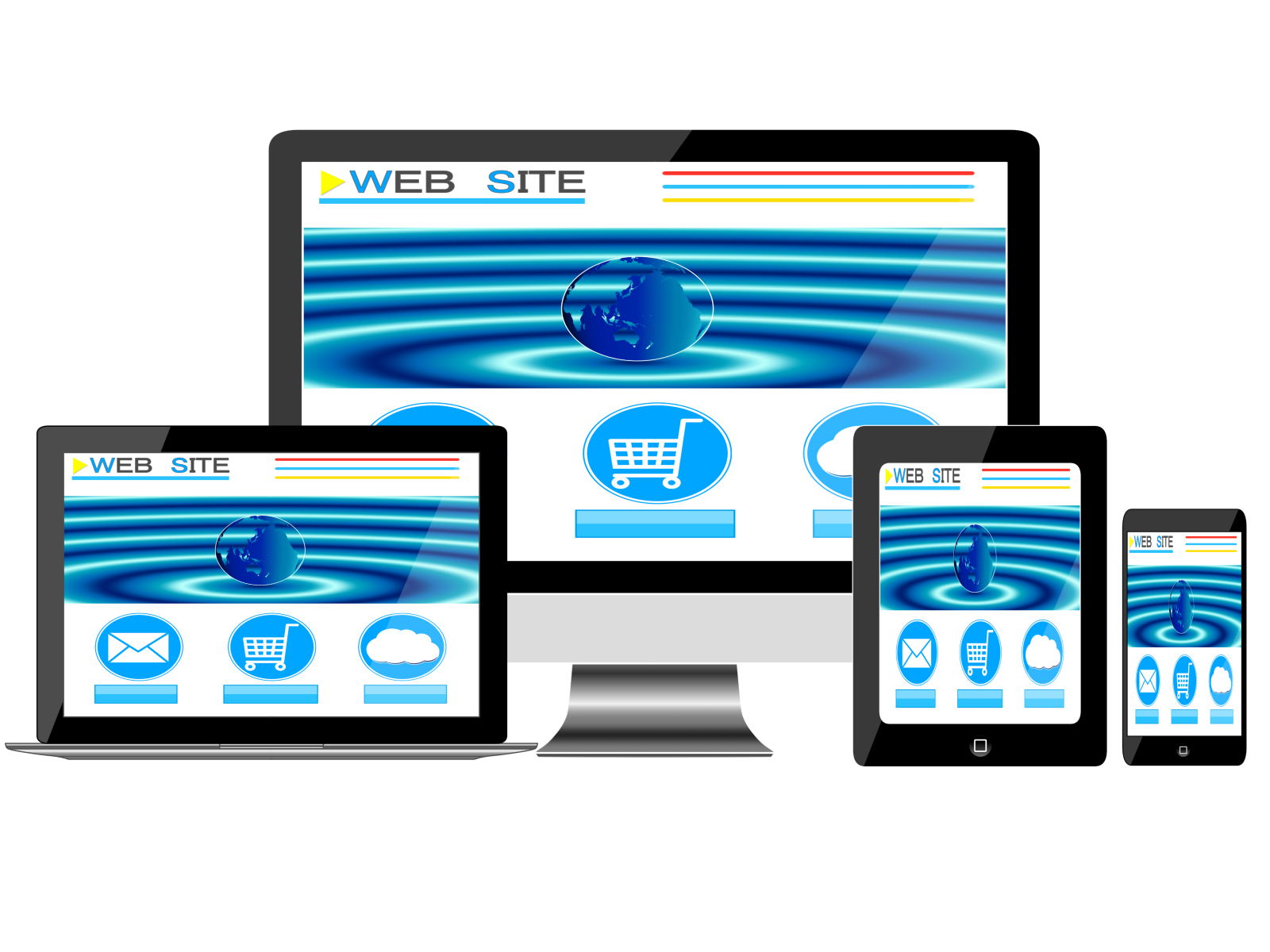
・Wordpressとは「メリット・デメリット」
・Wordpressを始めるのに必要なもの
・Wordpressを始める手順
・レンタルサーバーに申し込む
・Wordpressの初期設定
[/box02]こんな人にオススメ
・Wordpressを使ってブログを書きたい
・プログラミング知識はないけれどクオリティの高いホームページを作りたい
・手軽にオシャレな記事を書きたい
https://since-around4.com/?p=759
WordPressとは
WordPressは簡単にWebサイトを作れるツールとして世界中のユーザーに使われています。
ブログやアフィリエイトサイトをはじめ、企業のホームページなどにも利用されています。
私の本業の方でもWordpressを利用しています。
[box04 title=”Wordpressのメリット”]・Webサイトを作成するのにHTMLやCSSといった専門的なプログラミング知識が必要ない
・初心者でも簡単に本格的なWebサイトを構築できる
・世界シェア、国内シェア共にNo.1で、利用者が多いため利用方法やトラブルに対処する情報がインターネット上にたくさんある
[/box04] [box05 title=”Wordpressのデメリット”]・世界中で使われているためハッカーなどの注目を集めやすい
※ちゃんと対策をしていれば問題ありません。
多くの人に使われている分そういった環境も整っています。
WordPressを始めるのに必要なもの
WordPressを始めるには
・独自ドメイン
・レンタルサーバー
・Wordpressテーマ(テンプレート)
の3つが必要になります。
独自ドメイン
ドメインとはWebサイトの住所のようなもので、スマホやパソコンで何かを調べるときに検索をかけた後に検索窓をタップすると、
という感じで出てくる「〇〇〇.com」の部分です。
私のサイトでいうと、
https://since-around4.com/
ここの部分です。
独自ドメインを保有するには、年間数百円~数千円ほどのコストがかかりますが、レンタルサーバーの中には
レンタルサーバー契約とセットで無料でプレゼントなどをしているサーバーも多くなってきています。
レンタルサーバー
サーバーはWebサイトの土地のようなものです。
自分で構築することも可能ですが、専門知識が必要だったり、セキュリティ対策も自分でしなければならないのでハードルが高いです。
レンタルサーバーであれば、セキュリティ対策やサポートも充実してるので安心です。
基本的によっぽどの専門家でない限りはレンタルサーバーを利用する一択でいいと思います。
WordPressテーマ(テンプレート)
WordPressはデザインのテンプレートが豊富にあります。
専門的な知識がなくてもオシャレで機能性にも優れたホームページを選ぶだけで作ることができ、簡単なレスポンシブ対応(スマホで見た時に崩れない、見やすい)が何もせずできます。
初心者が下手にコードでWebデザインすると、このレスポンシブをしてなくてパソコンではキレイに見れてるのに、スマホで見たらぐっちゃぐちゃだったなんてこともあるあるです。
テーマに関しては有料と無料のものがありますので、最初は無料のものを使って、慣れてきたら有料のものにシフトしてもいいかと思います。
テーマ(テンプレート)の変更も簡単にできるのも魅力ですね。
私は色々なテーマを使ってきた結果、
JINというテーマを利用しています。
WordPressを始める手順
WordPressを始める手順は以下の通りです。

レンタルサーバーは有名なものでもいくつかあるのですが、個人的には「エックスサーバー
![]() 」がオススメです。
」がオススメです。
これはWordpressをおススメする理由と同じですが、国内シェアがNo.1なだけに、何か疑問があってブログ系のことを検索するとほとんどのサイトでエックスサーバーを前提で解説が進んでいきます。
ただ、他にも
・お名前.com
![]()
が有名で、大体のブログの始め方サイトはこの3つのどれかかと思います。
私は実は全部使ったことがあるのですが、法人サイトでもなんの問題もなく運用でき、メールアドレスの取得やWordpressとの互換性、特にインターネット上にある情報量を見てエックスサーバー![]() が良いと思いました。
が良いと思いました。
もちろん上記の3つはどれもWordpressで副業ブログをする上で問題なく使えますので、お好みで選んでみてください。
WordPressの始め方(具体的手順)
では具体的な手順を解説していきます。
STEP 1 レンタルサーバーを契約する
まずは下記から「Xserver」の申し込み画面へ進んでください。
※今なら10日間の無料キャンペーンと月額費用が20%OFFされています(こちらは期間により終了する可能性があります)
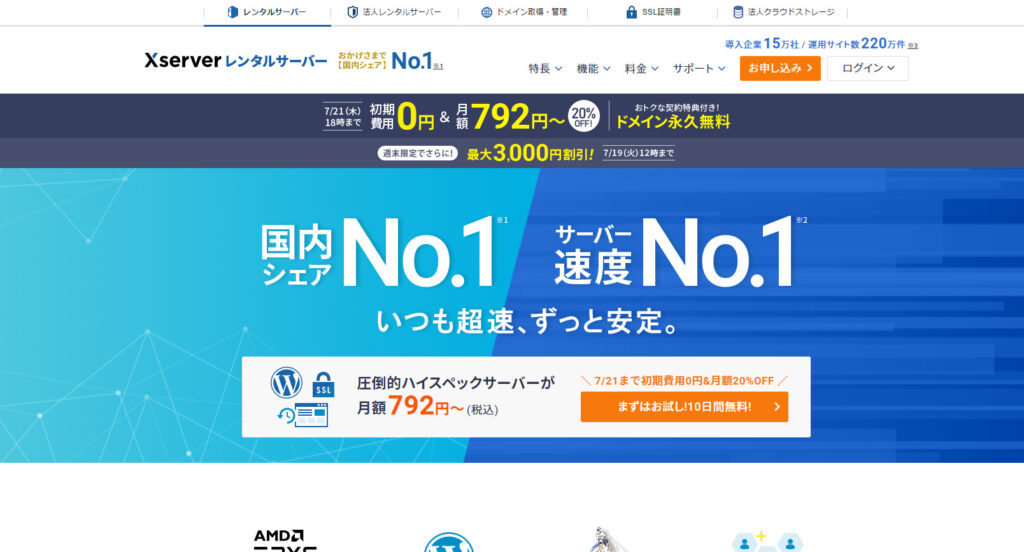
①画面右上の申し込みをクリック
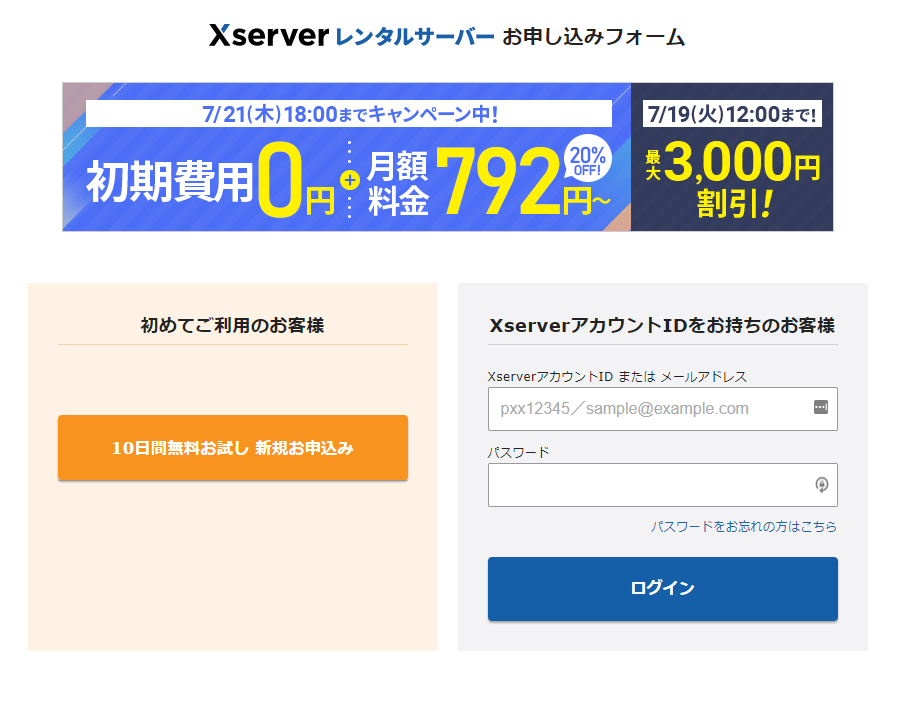
②新規申し込みをクリック
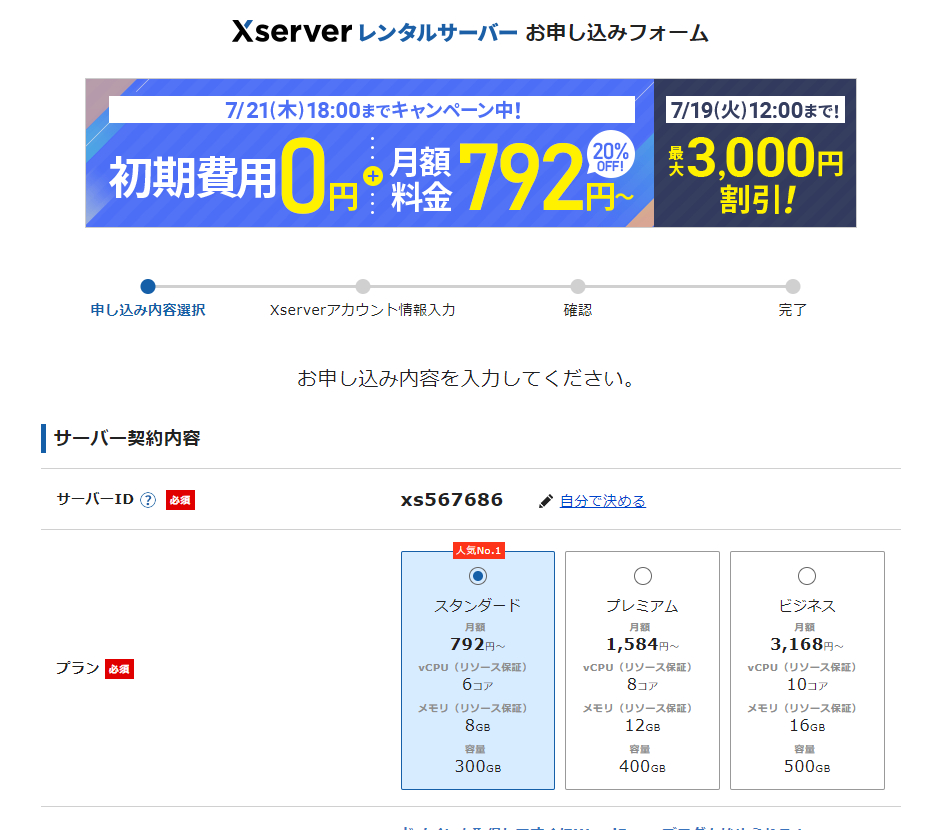
③プランを選ぶ
プランの大きな違いは容量の違いなので、普通にブログを営むだけならスタンダードでよいかと思います。
もしSEOの観点などでスピードが気になるようでしたらプレミアムでもいいかもしれません。
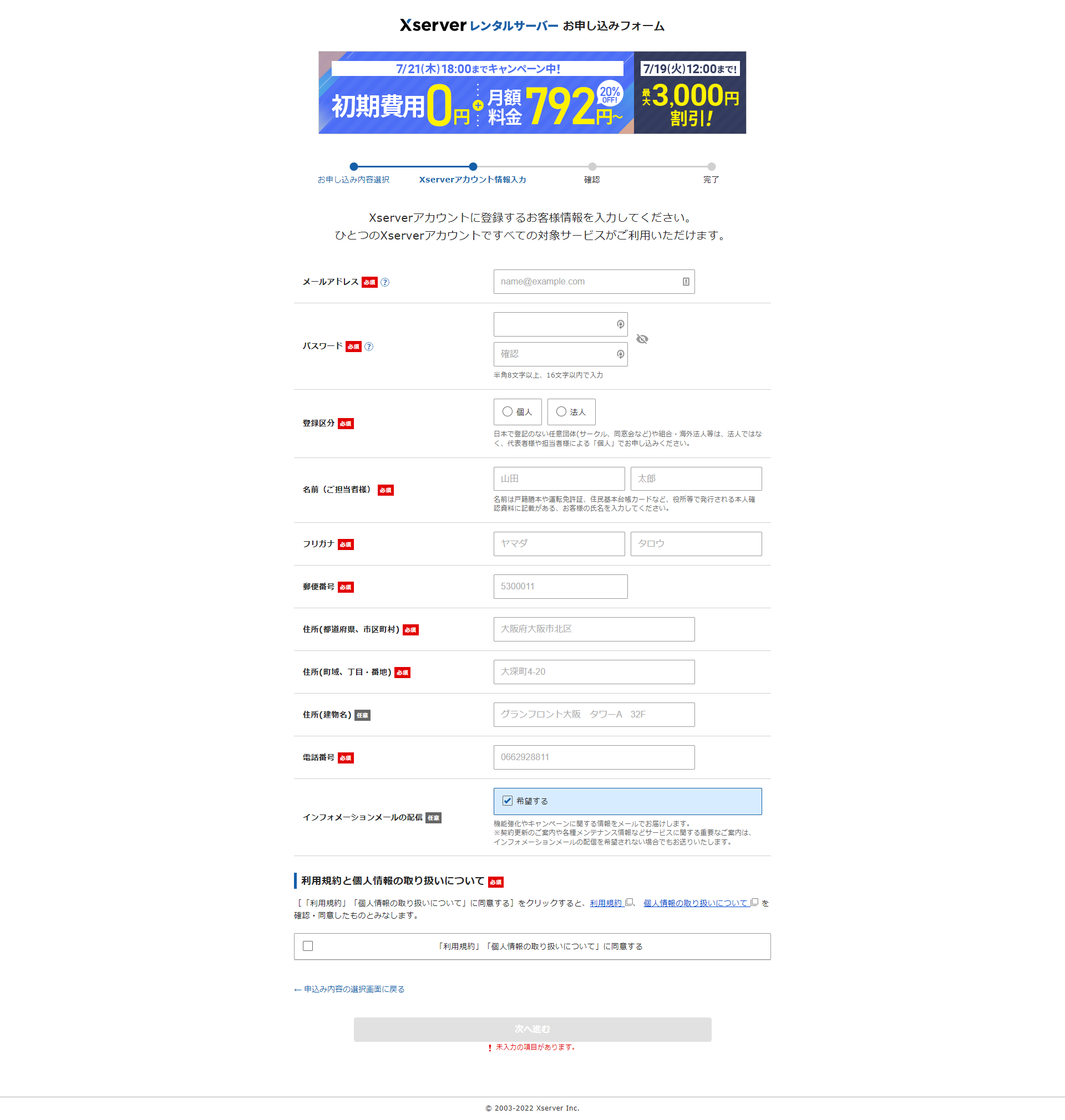
④必要情報を入力して同意して申し込む
入力したメールアドレスに確認コードが送られてくるのでそちらを入力して次へ進む。
⑤最後に入力した内容に間違いがないかを確認して申し込むボタンをクリック
※「SMS・電話認証へ進む」というボタンが表示された場合はクリックしてスマホの電話番号を入力してショートメッセージ(SMS)もしくは、
自動音声通話にて認証コードを取得して認証コードを入力して申し込みを完了してください。
STEP 2 独自ドメインを取得しサーバーと紐づける
独自ドメインを使用する場合は先に本契約をしておく必要があります。
※無料期間中は付与されたドメインでしか運用できません。
本契約手続きとお支払い
①本契約手続きをする
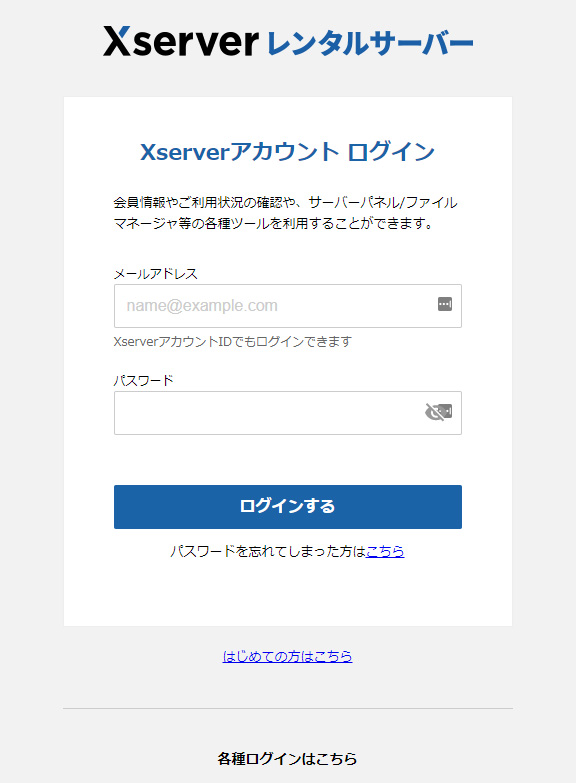
Xserverアカウントログインにアクセスして「メールアドレス」と「Xserverアカウントパスワード」を入力してログインしてください。
Xserverアカウントパスワードはメールに届いているサーバー設定完了のお知らせに記載されています。
②メニュー上部にある¥料金支払いをクリックし、サーバーIDの横のチェックボックスにチェックを入れ、「支払方法を選択する」ボタンをクリックします。
契約期間は長く契約すればするほどお得ですが、こちらは自分に合った期間を選択してください。
③支払方法を選択する
・クレジットカード
・翌月払い(コンビニ/銀行)
・コンビニエンスストア(払い)
・銀行振込
・ペイジー
の中からお選びいただけます。
こちらもご自身に合った支払方法を選択していただければと思いますが、クレジットカード以外の支払いに関してはお支払いが反映されるまで多少時間がかかります。
・銀行振込・・・振込日から最大2銀行営業日程度
・コンビニ決済・・・コンビニ窓口で支払い後、数時間程度
・ペイジー決済・・・決済完了後、数時間程度
・翌月後払い(コンビニ/銀行)・・・決済後、即完了
独自ドメインの取得
独自ドメインとは、「Wordpress」を利用するための「アドレス」を利用するための仕組みです。
Xserverは 「.com」「.net」「.blog」といった独自ドメインが全てのプランで永久無料で利用できる特典があります!
※.siteや.onlineといったほかのドメインについても1年間無料特典があります。
よほどのこだわりがない限りは無料の「.com」で十分だと思います。
① Xserverアカウントログインこちらから先ほどのようにログインしてください。
② トップページの「+ドメイン」をクリックします。
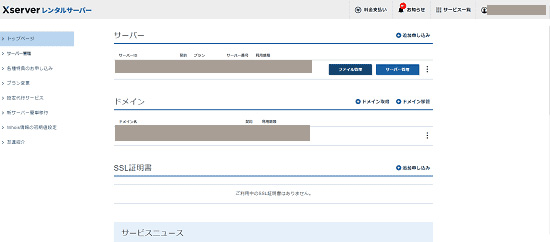
② 今から作るWordpressサイトのアドレスにしたい文字列を入力し、希望の末尾を選択します。
というアドレスになるイメージです。
私の場合は
となります。
③ アドレスにした文字列と希望の末尾を選んだら、ページ下部のドメインを検索するボタンをクリック
※使えるドメインが検索で出てきますが、希望の末尾によってかかる費用は変わってきます。
意外と.com が安かったりするので、何か心に決めたものがない限りは「.com」や「.net」がいいと思います。
もちろんこちらは自由ですので、最終的にはご自分の気に入ったものにしてください。
④ ドメインが決まれば後は先ほどのようにお支払い手続きをして完了です。
独自ドメインをサーバーに紐づけする
ちょっと専門的な感じがしますが、簡単です。
① 先ほどのトップ画面にある「サーバー管理」ボタンをクリックします。
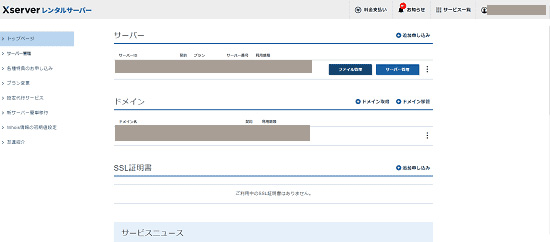
サーバーパネルが開きます。
② こちらの「ドメイン設定」をクリックします。
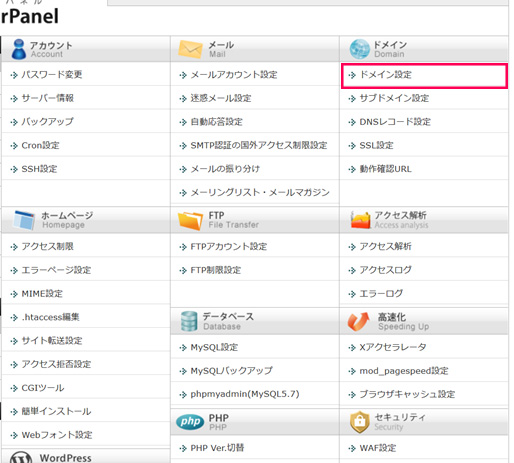
③ 「ドメイン設定追加」をクリック
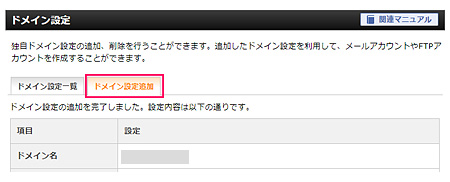
先ほど設定した独自ドメインを入力して「確認画面へ進む」をクリックし、間違いがなければ「追加する」をクリック。
お疲れ様です!以上で独自ドメインを使用するためのサーバーとの紐づけ設定は完了です!
STEP 3 WordPressをインストールする
① 「Wordpress簡単インストール」をクリック
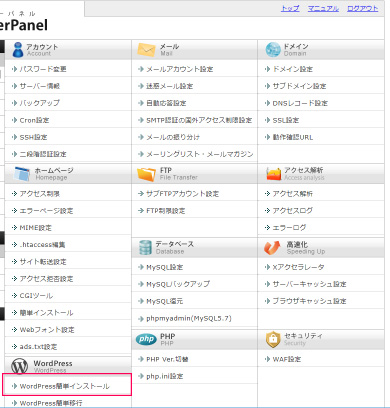
先ほどのエックスサーバーのサーバーパネルから、「Wordpress簡単インストール」をクリックします。
② ドメイン選択画面が出てきたら、先ほど紐づけしたドメインを「選択する」をクリック
③ 「Wordpressインストール」をクリック
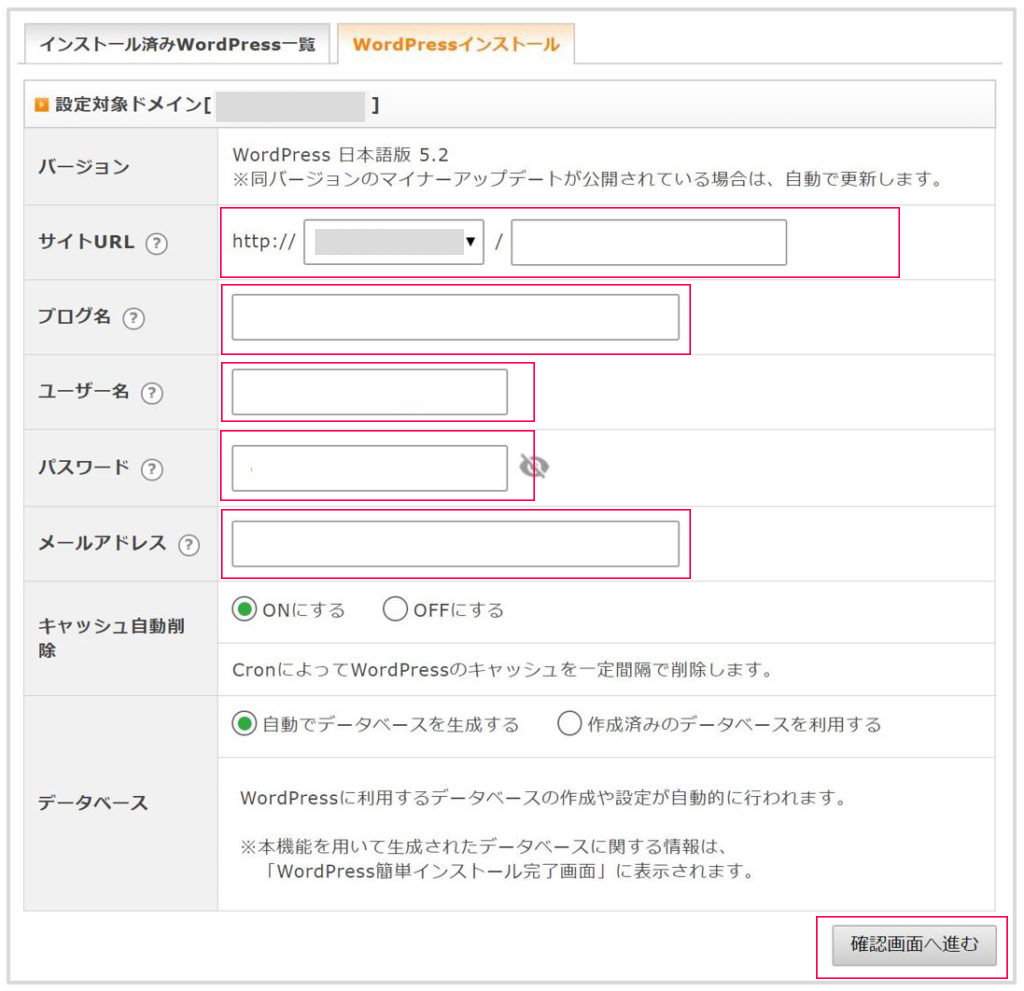
サイトURLを選択・入力し、
・ブログ名
・ユーザー名
・パスワード
・メールアドレス
を入力して「確認画面へ進む」をクリックします。
上記以外は特にいじらなくて初期状態のままで問題ありません。
最後に内容を確認し「インストール」をクリックしてください。
これでWordpressの設置が完了しました!
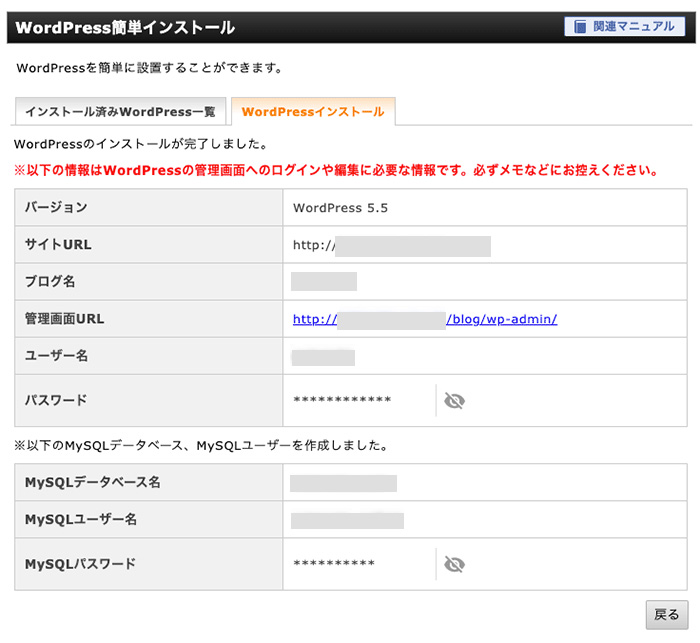
こちらの情報はとても大切ですので保管しておいてください。
WordPressにログインしてみましょう
最後の画面の「管理画面URL」をクリックしてWordpressにログインしてみましょう。
ログイン情報は先ほど設定したユーザー名とパスワードです。
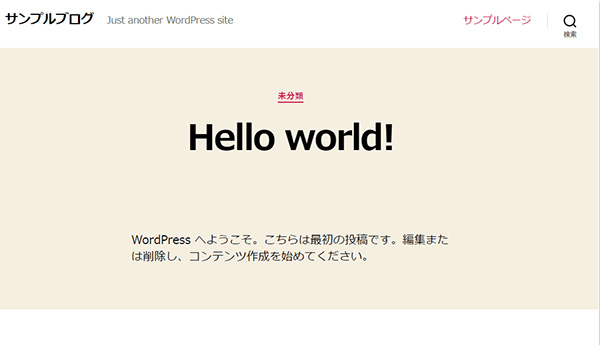
おめでとうございます!これであなただけのブログサイトの完成です!
[jin-img-kadomaru]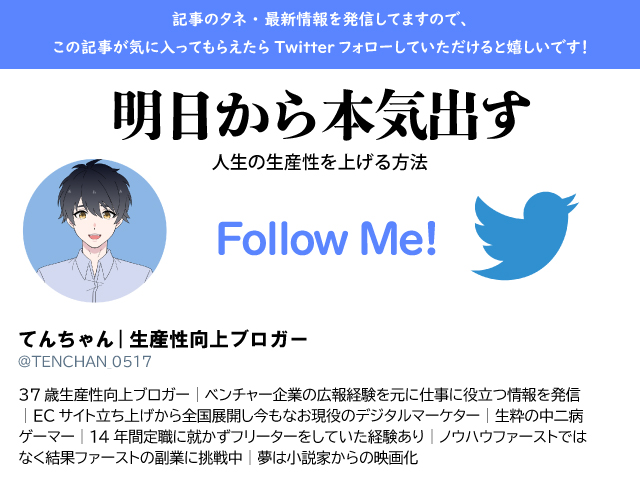 [/jin-img-kadomaru]
[/jin-img-kadomaru]
https://since-around4.com/?p=165









